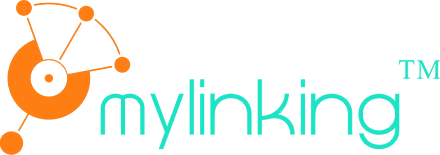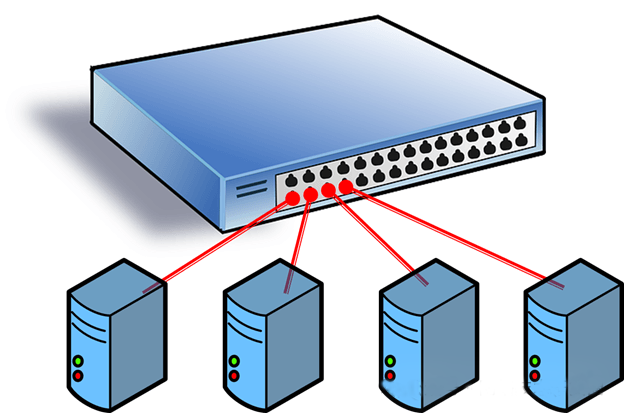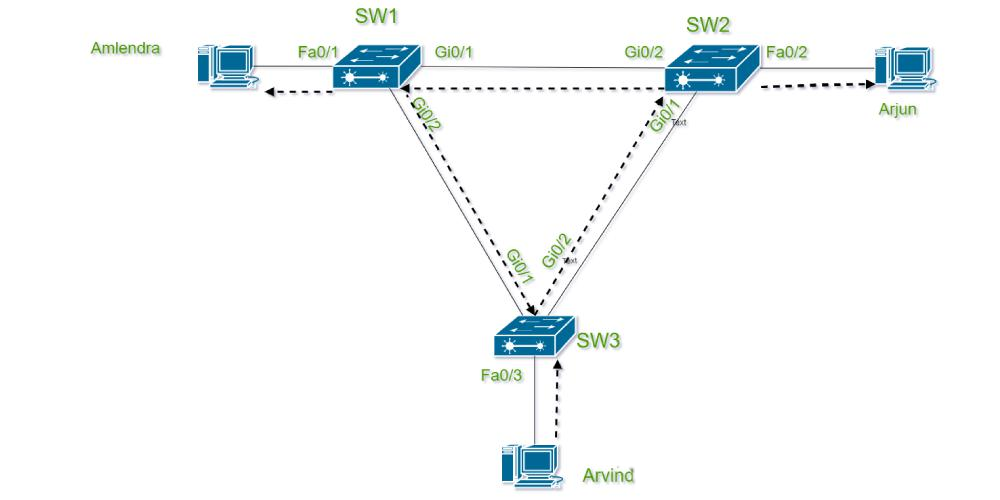In netwerkbedryf en -instandhouding is dit 'n algemene maar lastige probleem dat toestelle nie kan Ping nadat hulle direk gekoppel is nie. Vir beide beginners en ervare ingenieurs is dit dikwels nodig om op verskeie vlakke te begin en die moontlike oorsake te ondersoek. Hierdie artikel breek die probleemoplossingstappe uit om jou te help om vinnig die oorsaak van die probleem op te spoor en dit reg te stel. Hierdie metodes is toepaslik en prakties in beide tuisnetwerke en ondernemingsomgewings. Ons sal jou stap vir stap deur hierdie uitdaging lei, van basiese kontroles tot gevorderde kontroles.
1. Kontroleer die fisiese verbindingstatus om seker te maak dat die sein werk
Die basis van netwerkkommunikasie is fisiese verbinding. Indien die toestel nie 'n Ping kan uitvoer na 'n direkte verbinding nie, is die eerste stap om te kyk of die fisiese laag werk. Hier is die stappe:
Bevestig netwerkkabelverbinding:Kontroleer of die netwerkkabel stewig ingeprop is en of die netwerkkabel se koppelvlak los is. Indien u 'n direkte kabel gebruik, maak seker dat die kabel voldoen aan die TIA/EIA-568-B-standaard (Algemene Direkte Kabelstandaard). As u ouer toestelle het, moet u dalk lyne kruis (TIA/EIA-568-A) omdat sommige ouer toestelle nie outomatiese MDI/MDIX-skakeling ondersteun nie.
Kontroleer die kwaliteit van die netwerkkabel:Swak gehalte of te lang netwerkkabel kan seinverswakking veroorsaak. Standaard netwerkkabellengte moet binne 100 meter beheer word. Indien die kabel te lank is of duidelike skade het (bv. gebreek of plat), word dit aanbeveel om dit met 'n hoë gehalte kabel te vervang en weer te toets.
Let op toestelaanwysers:Die meeste netwerktoestelle (soos skakelaars, routers, netwerkkaarte) het skakelstatusaanwysers. Normaalweg sal die liggie (groen of oranje) aanskakel na verbinding, en daar kan 'n flikkering wees om data-oordrag aan te dui. As die aanwyser nie aanskakel nie, kan dit 'n probleem met die netwerkkabel wees, 'n gebreekte koppelvlak, of die toestel is nie aangeskakel nie.
Toetspoort:Steek die netwerkkabel in die ander poort van die toestel om die moontlikheid van poortskade uit te sluit. Indien beskikbaar, kan jy 'n netwerkkabeltoetser gebruik om die konnektiwiteit van die netwerkkabel na te gaan om te verseker dat elke paar drade korrek georden is.
Die fisiese verbinding is die eerste stap in netwerkkommunikasie, en ons moet verseker dat daar geen probleme op hierdie laag is voordat ons kan voortgaan om die oorsake op hoër vlak te ondersoek.
2. Kontroleer die STP-status van die toestel om seker te maak dat die poort nie gedeaktiveer is nie.
As jy nie kan Ping nie, ten spyte van 'n normale fisiese verbinding, kan daar 'n probleem met die toestel se skakellaagprotokol wees. Een algemene rede is die Spanning Tree Protocol (STP).
Verstaan die rol van STP:STP (Spanning Tree Protocol) word gebruik om die verskyning van lusse in die netwerk te voorkom. As 'n toestel 'n lus opspoor, plaas STP sekere poorte in 'n blokkeringstoestand, wat verhoed dat hulle data aanstuur.
Kontroleer poortstatus:Meld aan by jou toestel se CLI (Command Line-koppelvlak) of webadministrateur-koppelvlak om te sien of die poort in die "Aanstuur"-toestand is. In die geval van 'n Cisco-skakelaar kan die STP-status besigtig word met die opdrag "show spat-tree". As 'n poort as "Blokkeer" vertoon word, blokkeer die STP die kommunikasie op daardie poort.
Oplossing:
Deaktiveer STP tydelik:In 'n toetsomgewing is dit moontlik om STP tydelik af te skakel (byvoorbeeld, geen spath-tree vlan 1 nie), maar dit word nie in produksie aanbeveel nie, want dit kan 'n uitsaaistorm veroorsaak.
Aktiveer PortFast:Indien die toestel dit ondersteun, kan die PortFast-funksie op die poort geaktiveer word (opdragte soos spath-tree portfast), wat die poort toelaat om die STP-luister- en leerfase oor te slaan en direk die aanstuurtoestand te betree.
Kontroleer vir lusse:Indien die STP-blok veroorsaak word deur die bestaan van lusse in die netwerk, kontroleer die netwerktopologie verder om die lusse te vind en te breek.
STP-probleme is algemeen in ondernemingsnetwerke, veral in multiskakelaaromgewings. As jy 'n klein netwerk het, kan jy hierdie stap dalk vir eers oorslaan, maar om te verstaan hoe STP werk, kan 'n lang pad stap in die oplos van probleme in die toekoms.
3. Kontroleer of die ARP werk om seker te maak dat die MAC-adres korrek opgelos is.
Wanneer die skakellaag normaal is, gaan na die netwerklaag om te kontroleer. Die Ping-opdrag maak staat op die ICMP-protokol, wat eers die teiken-IP-adres na 'n MAC-adres oplos via die Address Resolution Protocol (ARP). As ARP-resolusie misluk, sal Ping misluk.
Gaan die ARP-tabel na: Gaan die ARP-tabel op die toestel na om te bevestig dat die MAC-adres van die teikentoestel suksesvol opgelos is. In Windows kan jy byvoorbeeld die ARP-kasgeheue besigtig deur die opdragreël oop te maak en arp-a te tik. As daar geen MAC-adres vir die bestemmings-IP is nie, het die ARP-oplossing misluk.
Handmatige toetsing van ARP:Probeer om ARP-versoeke handmatig te stuur. Byvoorbeeld, op Windows kan jy die ping-opdrag gebruik om 'n ARP-versoek te aktiveer, of direk 'n instrument soos arping (op Linux-stelsels) gebruik. Indien daar geen reaksie op die ARP-versoek is nie, sluit moontlike redes in:
Firewall-blokkering:ARP-versoeke word deur die firewall van sommige toestelle geblokkeer. Gaan die firewall-instellings van die teikentoestel na en probeer weer nadat die firewall tydelik afgeskakel is.
IP-botsing:ARP-resolusie kan misluk as daar IP-adresbotsings in die netwerk is. Gebruik 'n instrument soos Wireshark om pakkies vas te vang en te kyk of daar verskeie MAC-adresse is wat op dieselfde IP reageer.
Oplossing:
Vee Arpcache uit (Windows: netsh interface ip delete arpcache; Linux: ip-ss neigh flush all) en Ping dan weer.
Maak seker dat die IP-adresse van beide toestelle in dieselfde subnet is en dat die subnetmasker dieselfde is (sien die volgende stap vir besonderhede).
ARP-probleme hou dikwels nou verband met die konfigurasie van die netwerklaag, en dit verg geduld om probleme op te los om seker te maak alles werk.
4. Kontroleer die IP-adres en subnetkonfigurasie om kommunikasie-infrastruktuur te verseker
Probleme op die netwerklaag is dikwels die hoofrede vir Ping-mislukkings. Verkeerd gekonfigureerde IP-adresse en subnette veroorsaak dat toestelle nie kommunikeer nie. Hier is die stappe:
Bevestig IP-adres:Kontroleer of die IP-adresse van twee toestelle in dieselfde subnet is. Byvoorbeeld, toestel A het 'n IP van 192.168.1.10 en 'n subnetmasker van 255.255.255.0. Toestel B het 'n IP van 192.168.1.20 en dieselfde subnetmasker. Die twee IP-adresse is op dieselfde subnet (192.168.1.0/24) en kan teoreties kommunikeer. As toestel B 'n IP van 192.168.2.20 het, is dit nie op dieselfde subnet nie en Ping sal misluk.
Kontroleer subnetmaskers:Inkonsekwente subnetmaskers kan ook lei tot kommunikasiefoute. Byvoorbeeld, toestel A het 'n masker van 255.255.255.0 en toestel B het 'n masker van 255.255.0.0, wat tot kommunikasiehindernisse kan lei as gevolg van hul verskillende begrip van die subnet-omvang. Maak seker dat die subnetmaskers dieselfde is vir beide toestelle.
Gaan Gateway-instellings na:Direk gekoppelde toestelle benodig gewoonlik nie 'n poort nie, maar verkeerd gekonfigureerde poorte kan veroorsaak dat pakkette verkeerd aangestuur word. Maak seker dat die poort vir beide toestelle op ongekonfigureerd gestel is of na die korrekte adres wys.
Oplossing:
Verander die IP-adres of subnetmasker om te verseker dat beide toestelle in dieselfde subnet is. Deaktiveer onnodige gateway-instellings of stel dit na die verstekwaarde (0.0.0.0).
IP-konfigurasie is die kern van netwerkkommunikasie, daarom is dit belangrik om dubbeld te kontroleer om te verseker dat niks ontbreek nie.
5. Kontroleer die ICMP-pakkette wat gestuur en ontvang is om te verseker dat die protokol nie gedeaktiveer is nie.
Die Ping-opdrag maak staat op Internet Control Messaging Protocol (ICMP). As ICMP-pakkette onderskep of gedeaktiveer word, sal Ping nie slaag nie.
Gaan jou Firewall-reëls na:Baie toestelle het standaard firewalls geaktiveer, wat ICMP-versoeke kan blokkeer. In Windows, byvoorbeeld, kyk na die "Windows Defender Firewall"-instelling om seker te maak dat die ICMPv4-In-reël toegelaat word. Linux-stelsels kyk na die iptables-reël (iptables -L) om seker te maak dat ICMP nie geblokkeer word nie.
Gaan Toestelbeleid na:Sommige routers of skakelaars deaktiveer ICMP-response om skandering te voorkom. Meld aan by die toestelbestuurskerm om seker te maak dat ICMP gedeaktiveer is.
Pakkie-opname-analise:Gebruik 'n hulpmiddel soos Wireshark ofMylinking Netwerk KraneenMylinking Netwerk Pakket Makelaarsom pakkies vas te lê om te sien of 'n ICMP-versoek gemaak is en of daar 'n reaksie was. As die versoek gemaak word, maar daar geen reaksie is nie, kan die probleem op die teikentoestel wees. As geen versoek gemaak word nie, kan die probleem op die plaaslike masjien wees.
Oplossing:
(Windows: netsh advfirewall stel allprofiles state af; Linux: iptables -F) om te toets of Ping weer normaal is. Aktiveer ICMP-antwoorde op die toestel (byvoorbeeld, Cisco-toestel: ip icmp echo-reply).
ICMP-kwessies hou dikwels verband met sekuriteitsbeleide, wat 'n afweging tussen sekuriteit en konnektiwiteit vereis.
6. Kontroleer of die pakkieformaat korrek is om te verseker dat daar GEEN afwykings in die protokolstapel is nie.
As alles goed gaan en jy steeds nie kan Ping nie, moet jy dalk dieper in die protokolstapel boor om te kyk of die pakkie in die korrekte formaat is.
Pakkies vaslê en ontleed:
Gebruik Wireshark om ICMP-pakkette vas te lê en kyk vir die volgende:
- Die tipe en kode van die ICMP-versoek is korrek (Echo-versoek moet tipe 8, kode 0 wees).
- Of die bron- en bestemmings-IP's korrek is.
- Of daar abnormale TTL (Time to Live) waardes is wat kan veroorsaak dat die pakket halfpad laat val word.
Gaan MTU-instellings na:Indien die instellings vir die maksimum transmissie-eenheid (MTU) nie konsekwent is nie, kan pakketfragmentasie misluk. Die standaard MTU is 1500 grepe, maar sommige toestelle kan met kleiner waardes gekonfigureer wees. Toets fragmentasie met die opdrag ping-fl 1472 teiken-IP (Windows). Indien skerming gevra word, maar die vlag Moenie skerming (DF) is gestel, stem die MTU nie ooreen nie.
Oplossing:
Pas MTU-waarde aan (Windows: netsh interface ipv4 stel subinterface "Ethernet" mtu=1400 store=persistent).
Maak seker dat die MTU van die twee toestelle dieselfde is.
Die protokolstapelprobleem is meer kompleks, daar word voorgestel dat die diepgaande analise uitgevoer word nadat die basiese ondersoek vrugteloos is.
7. Versamel inligting en soek tegniese ondersteuning
Indien die bogenoemde stappe nie die probleem oplos nie, moet u dalk verdere inligting insamel en tegniese ondersteuning soek.
Logboek:Versamel die logboekinligting van die toestel (syslog van router/switch, syslog van PC) en kyk of daar enige foute is.
Kontak die Vervaardiger:As die toestel 'n ondernemingsproduk is soosMyskakeling(Netwerkkrane, NetwerkpakketmakelaarsenInlyn-omseil), Cisco (Router/Switch), Huawei (Router/Switch), kan u die tegniese ondersteuning van die vervaardiger kontak om gedetailleerde inspeksiestappe en logboeke te verskaf.
Benutting van die Gemeenskap:Plaas op tegniese forums (bv. Stack Overflow, Cisco Community) vir hulp, en verskaf gedetailleerde netwerktopologie en konfigurasie-inligting.
'n Direkte verbinding met 'n netwerktoestel wat nie kan Ping nie, mag dalk eenvoudig lyk, maar in werklikheid kan dit verskeie probleme op die fisiese laag, skakellaag, netwerklaag en selfs die protokolstapel behels. Die meeste probleme kan opgelos word deur hierdie sewe stappe te volg, van basies tot gevorderd. Of dit nou die netwerkkabel nagaan, die STP aanpas, die ARP verifieer of die IP-konfigurasie en ICMP-beleid optimaliseer, elke stap vereis sorg en geduld. Ek hoop dat hierdie gids jou 'n bietjie duidelikheid sal gee oor hoe om jou internetfoutopsporing te doen, sodat jy nie verward sal wees as jy 'n soortgelyke probleem ondervind nie.
Plasingstyd: 9 Mei 2025